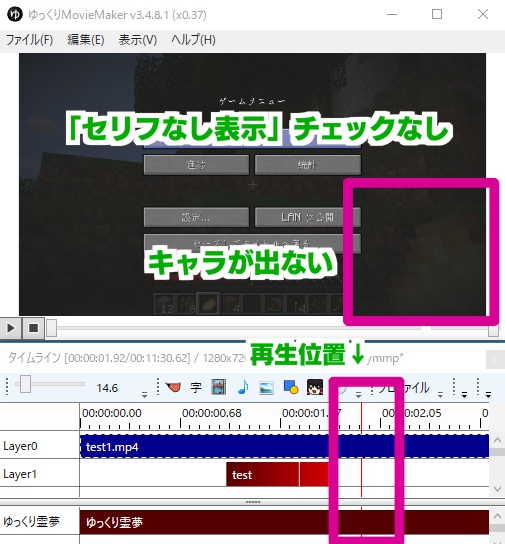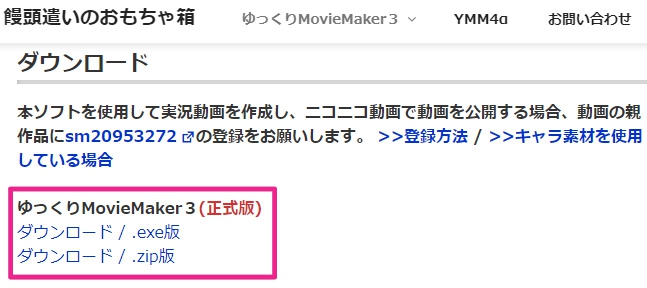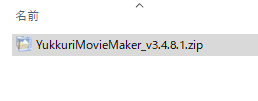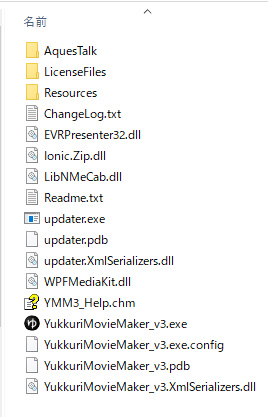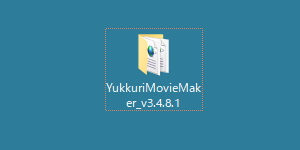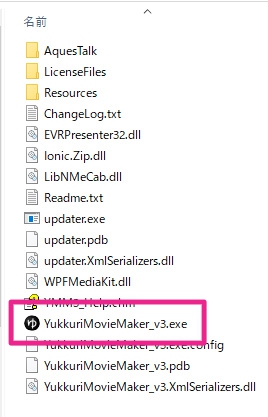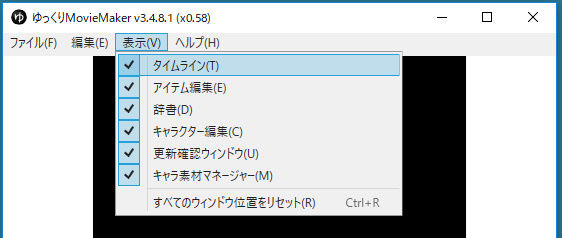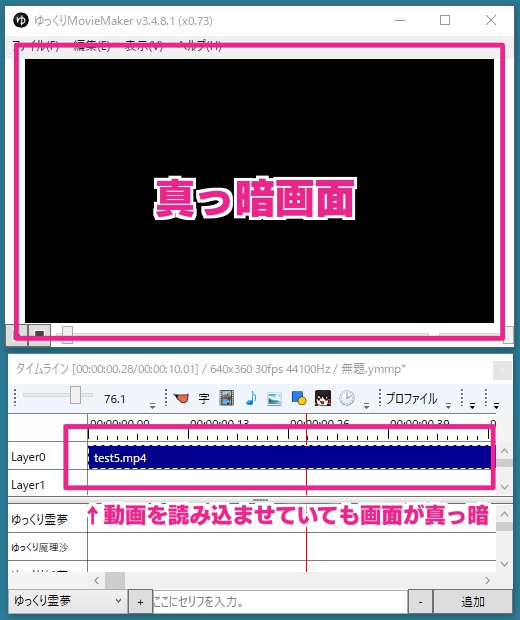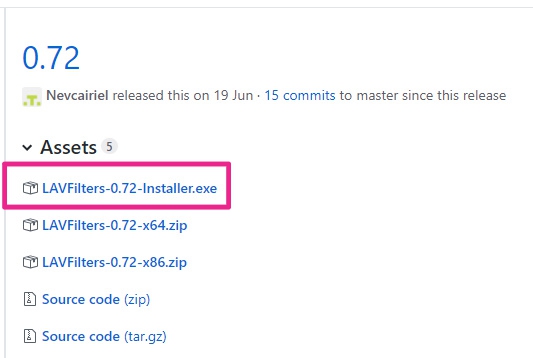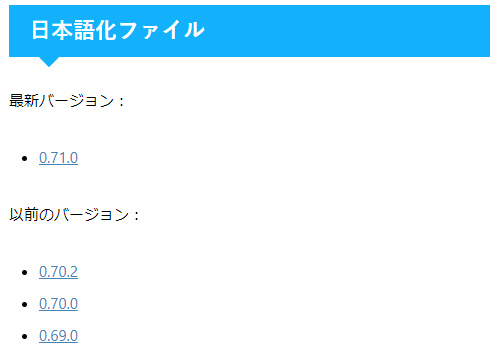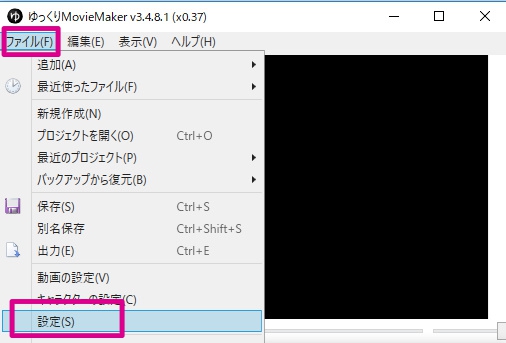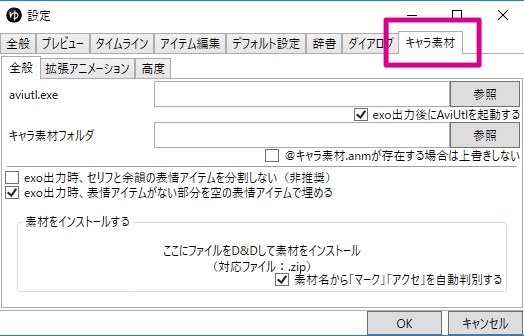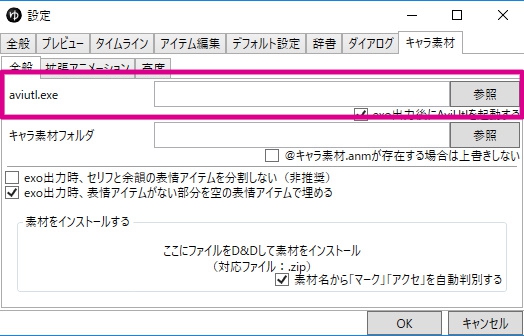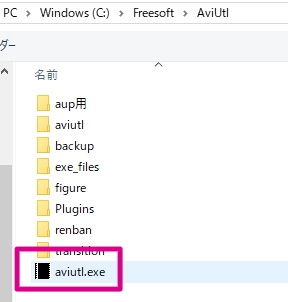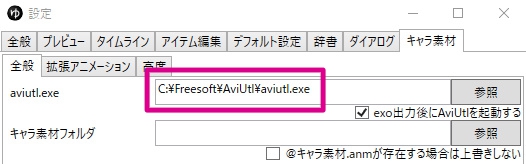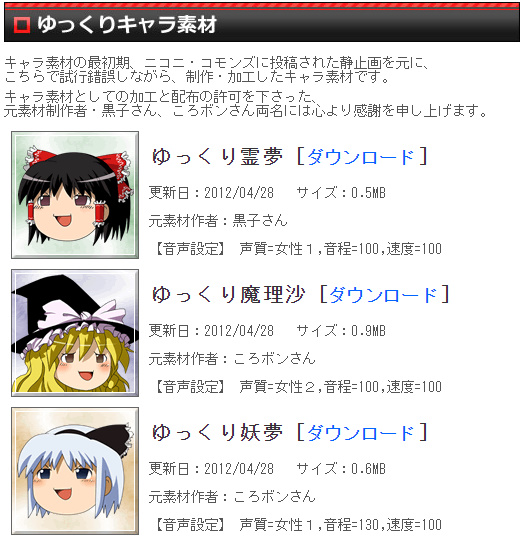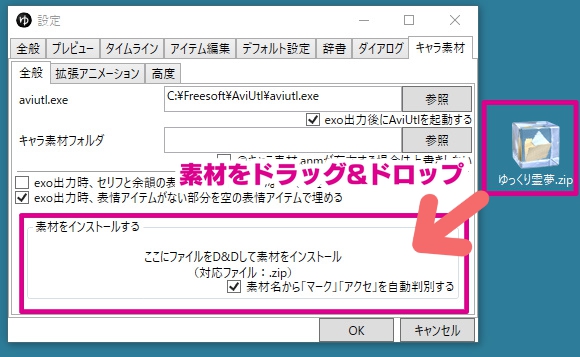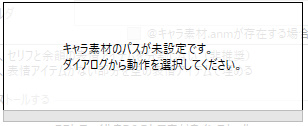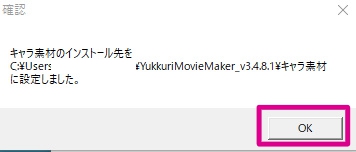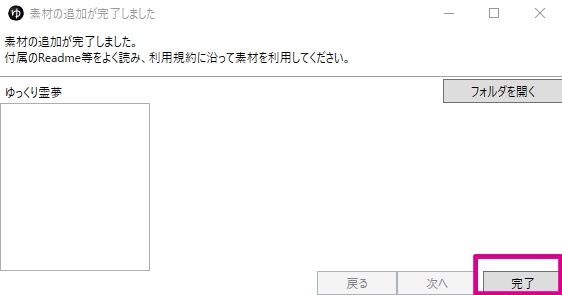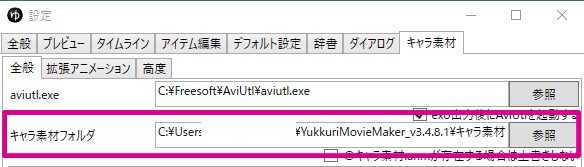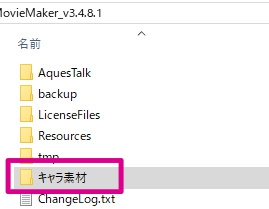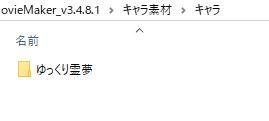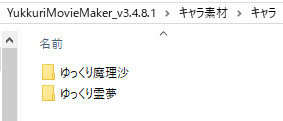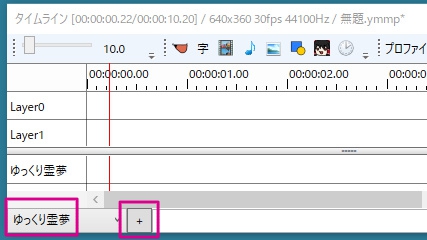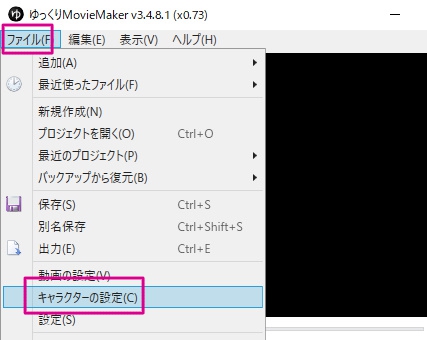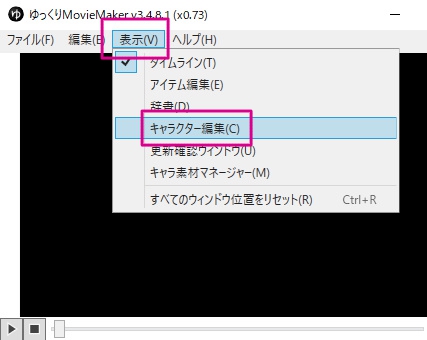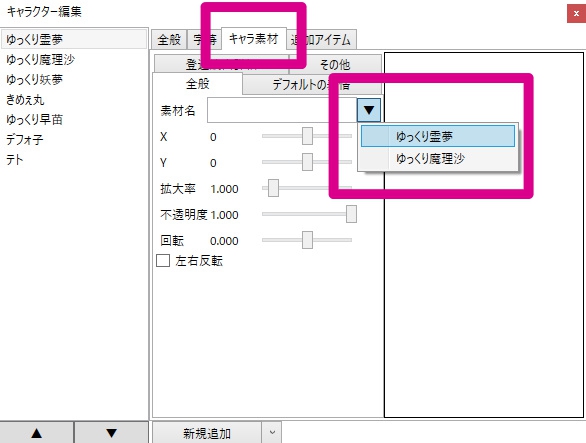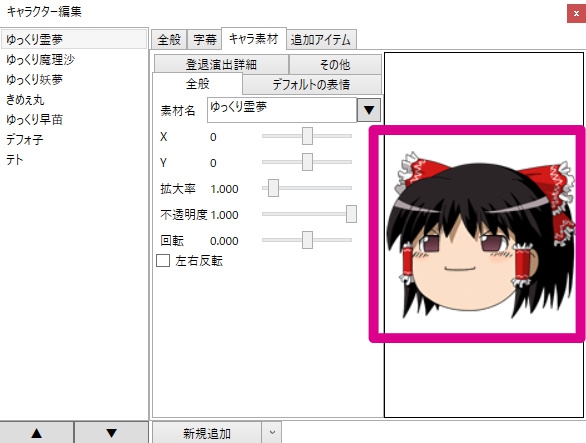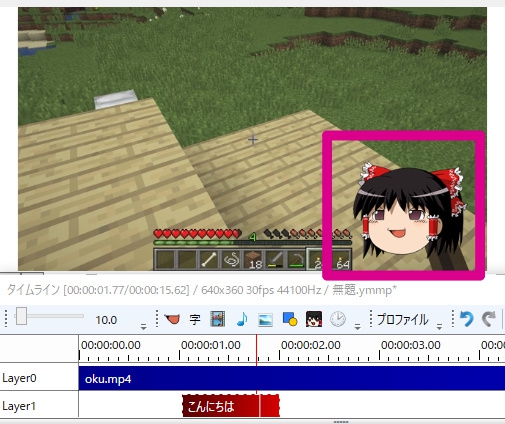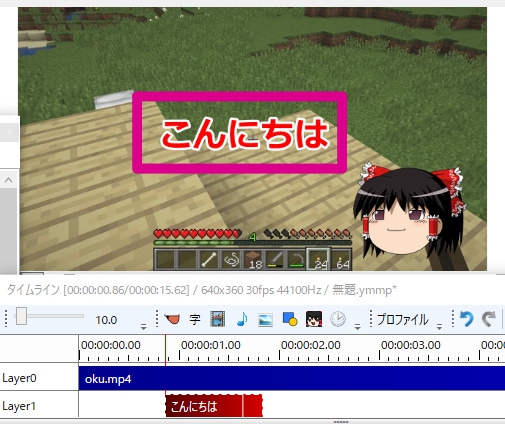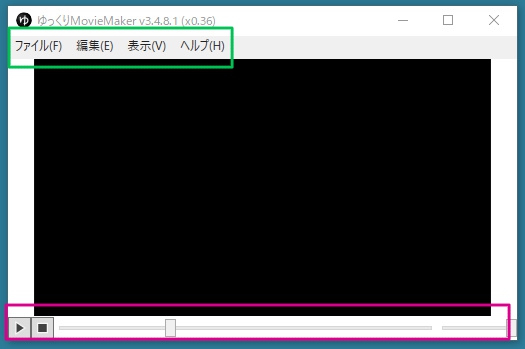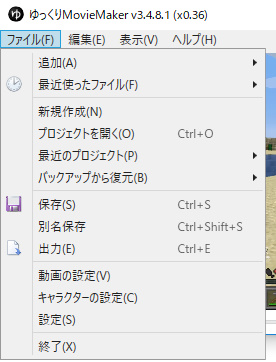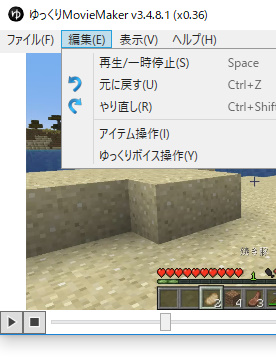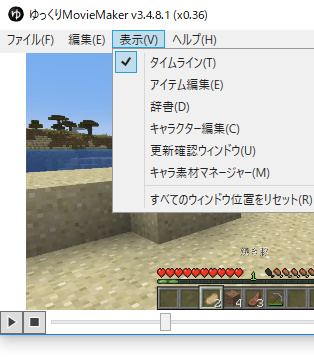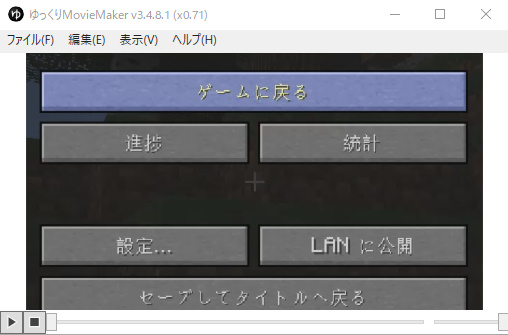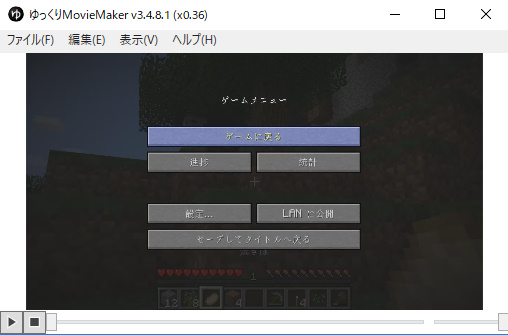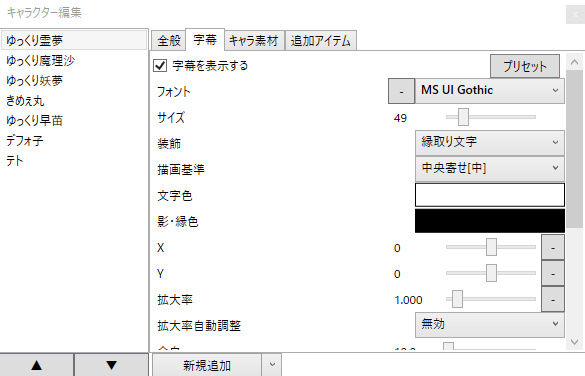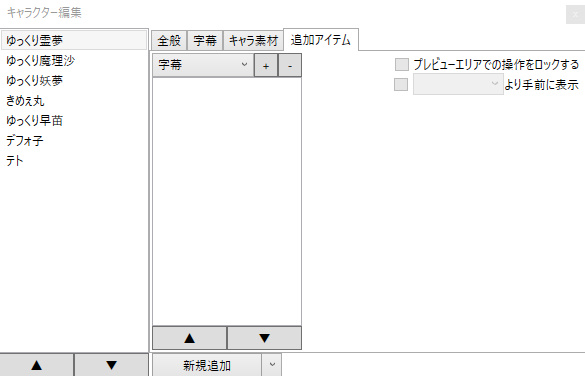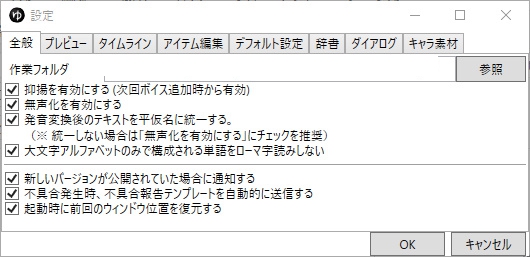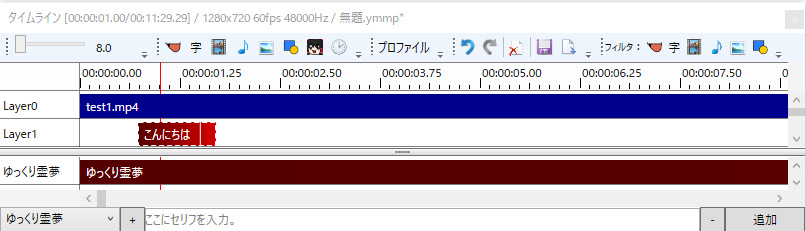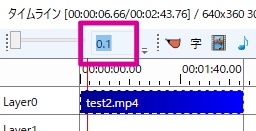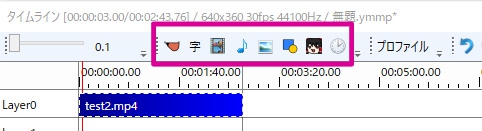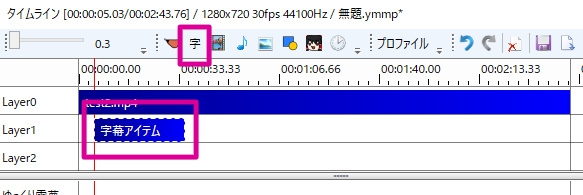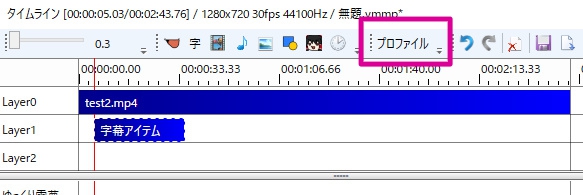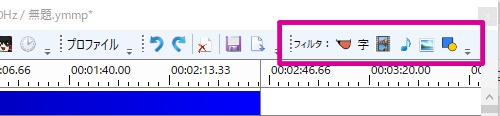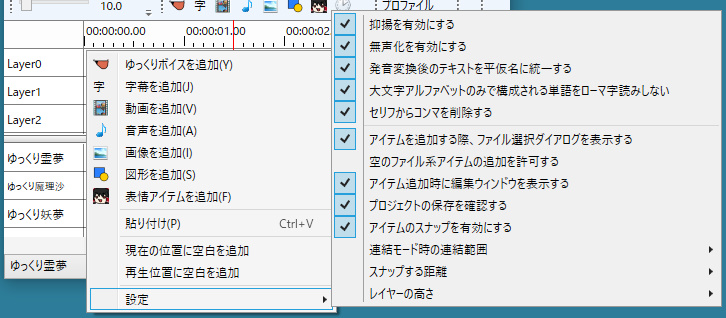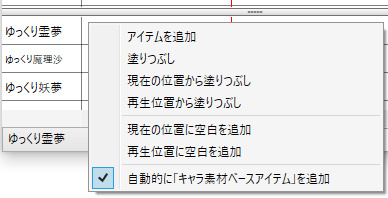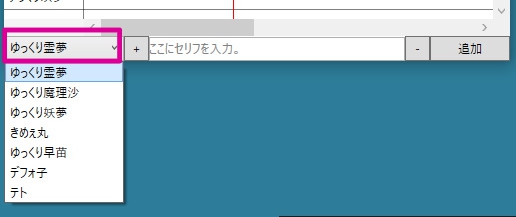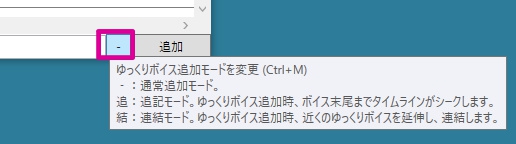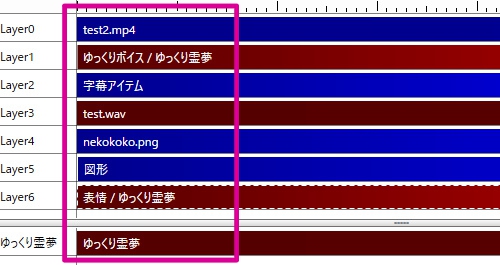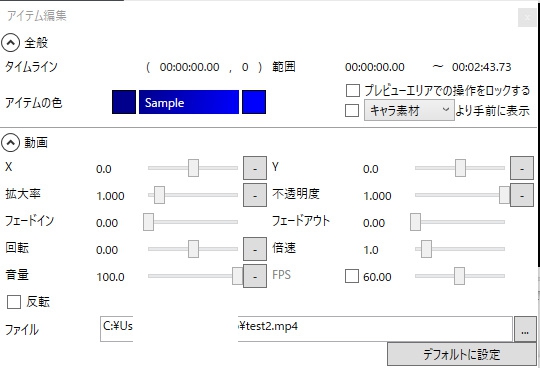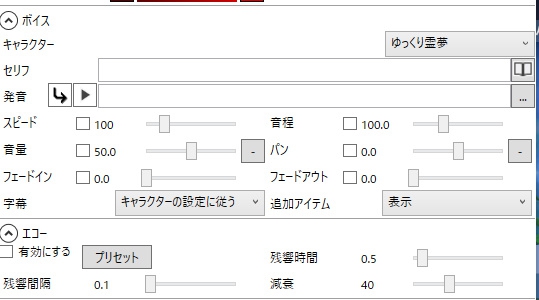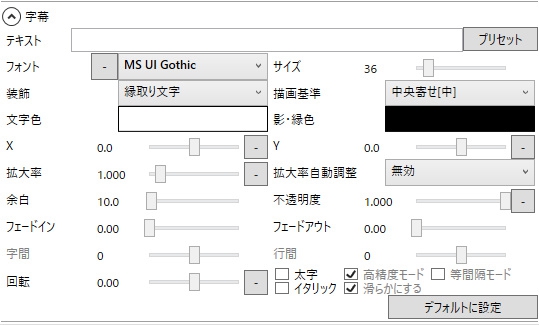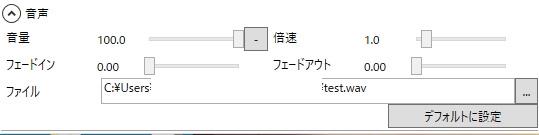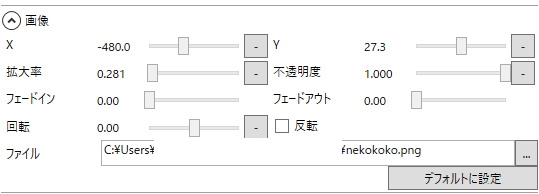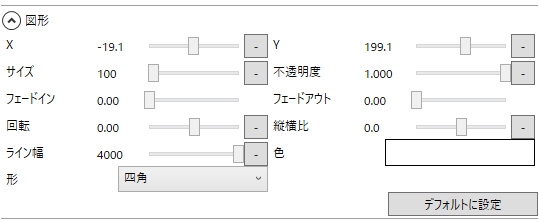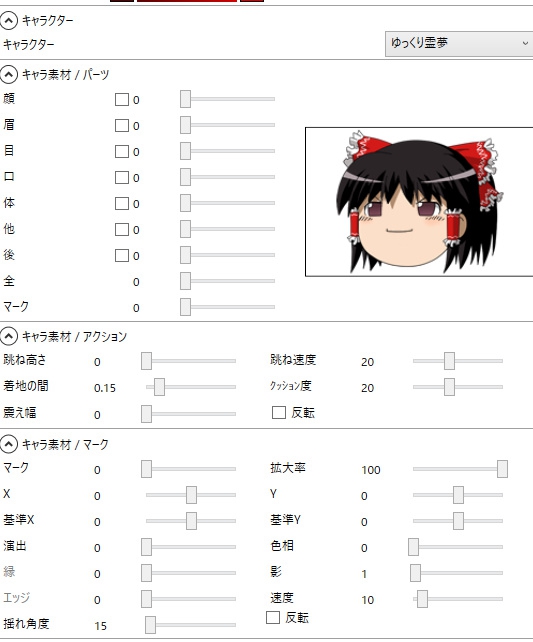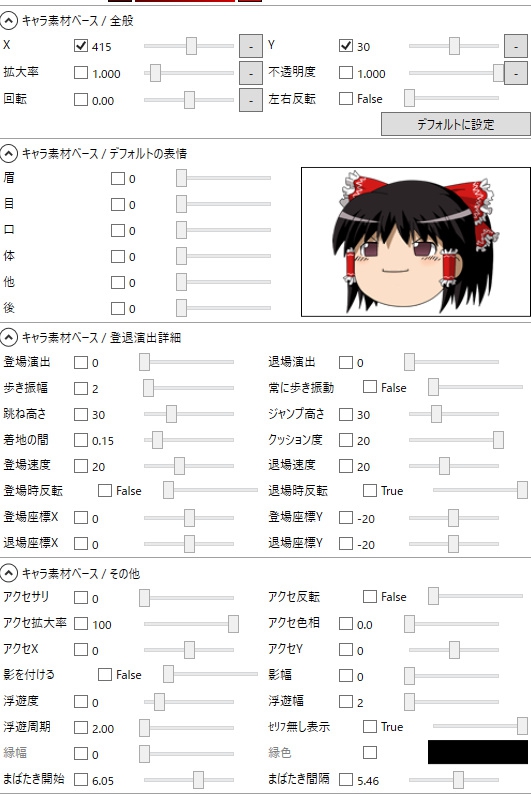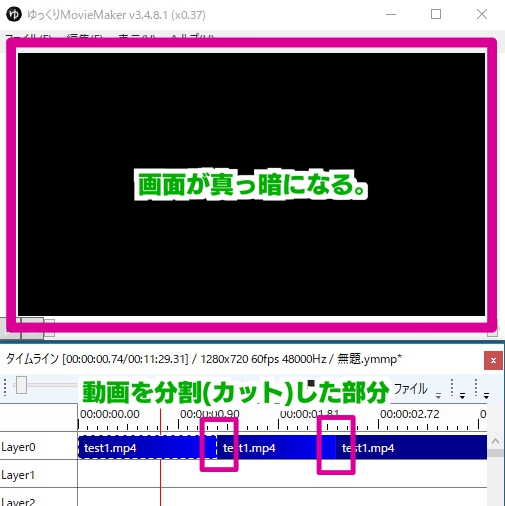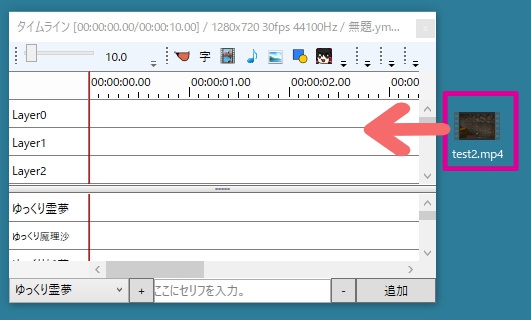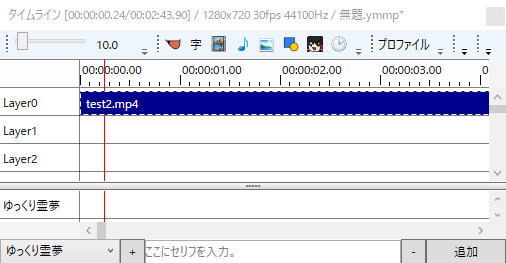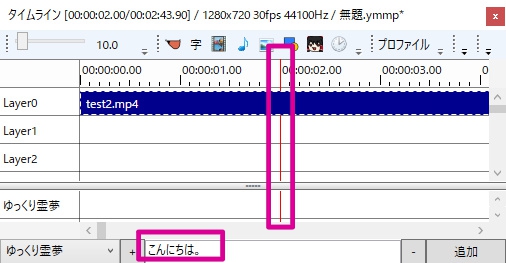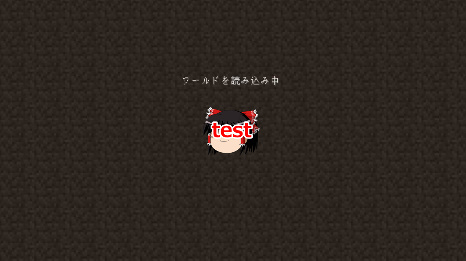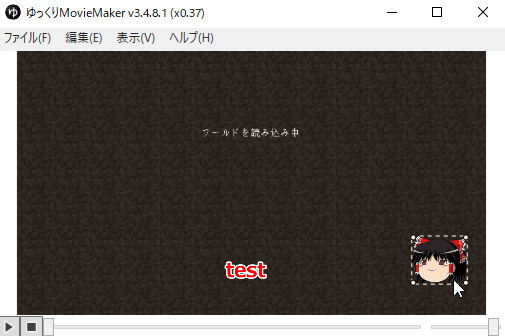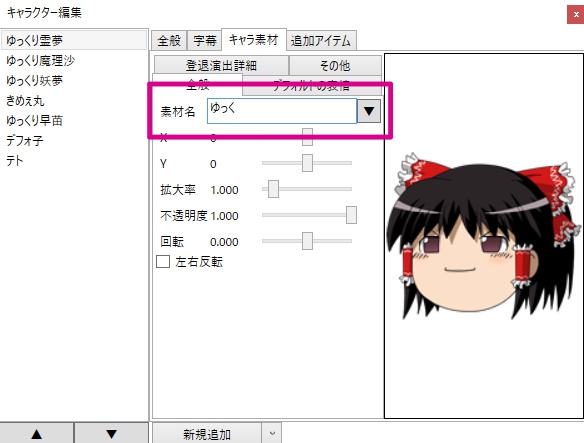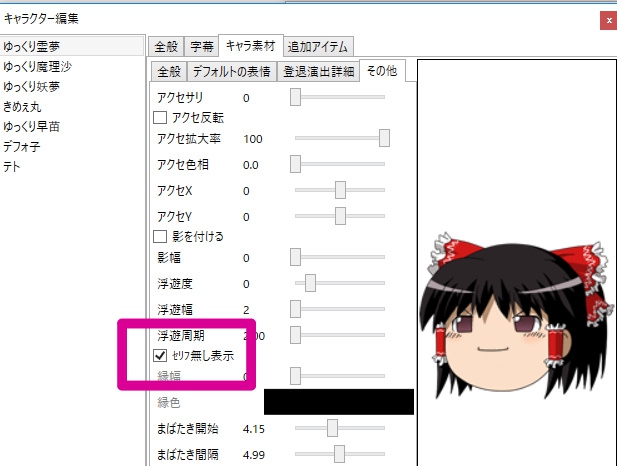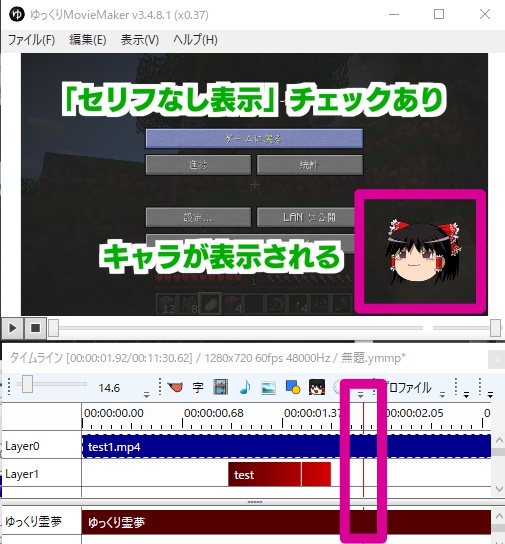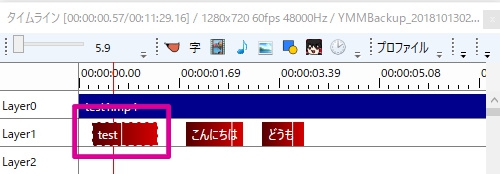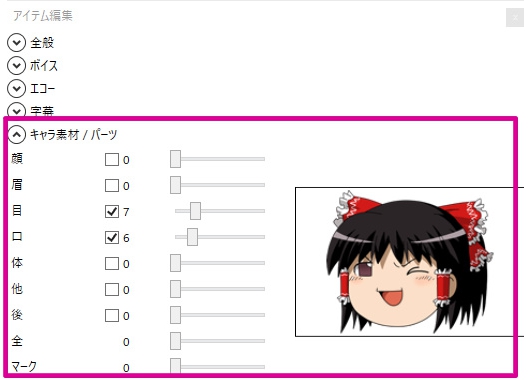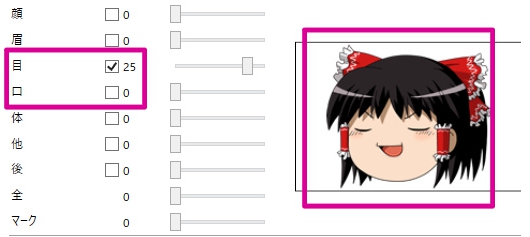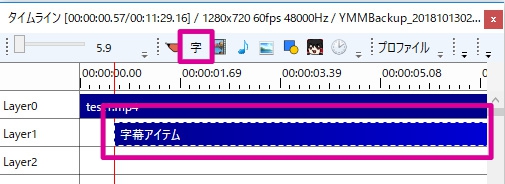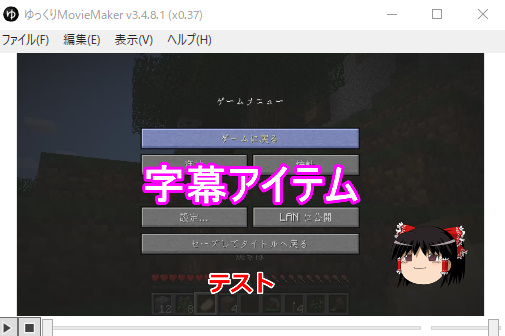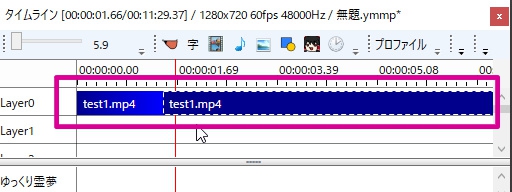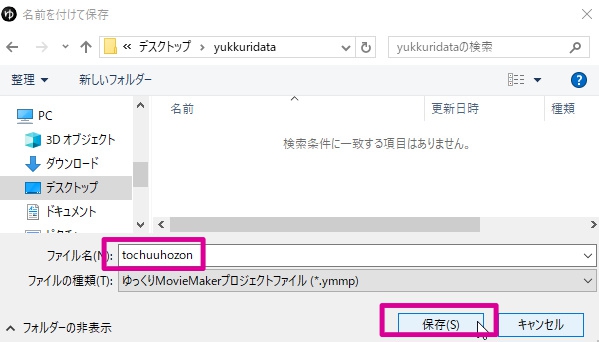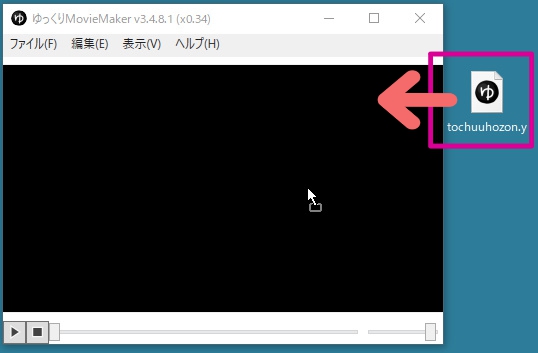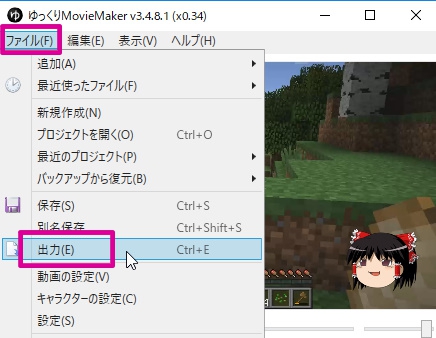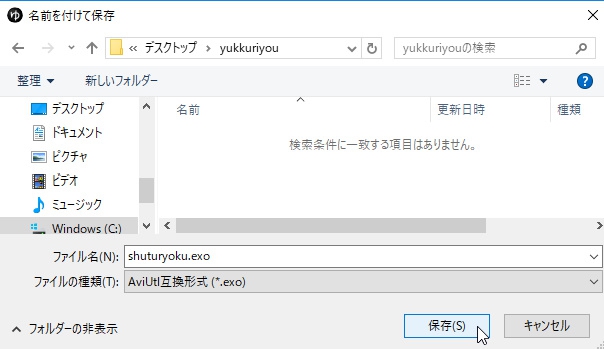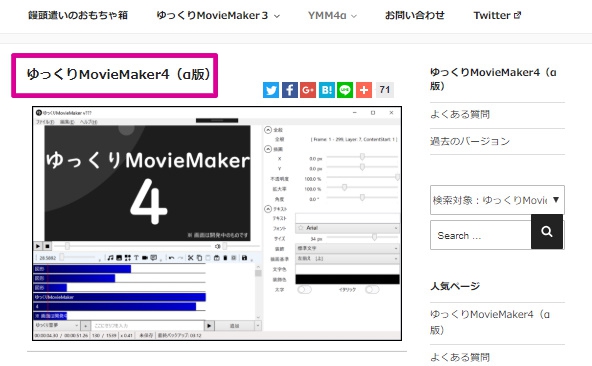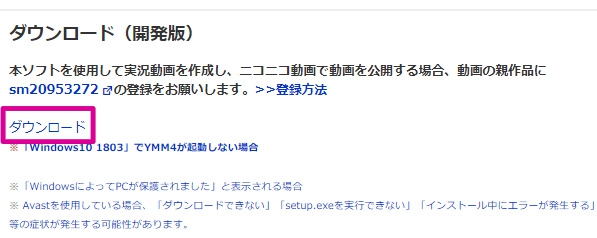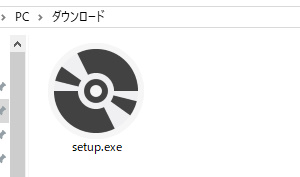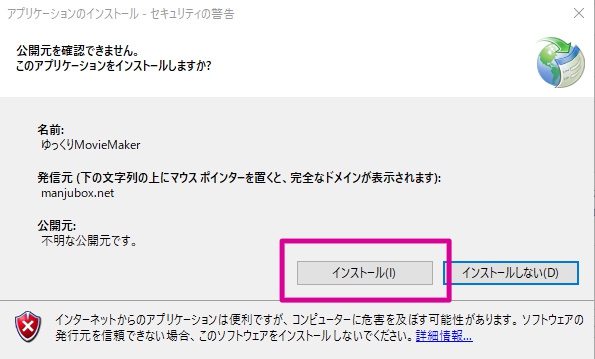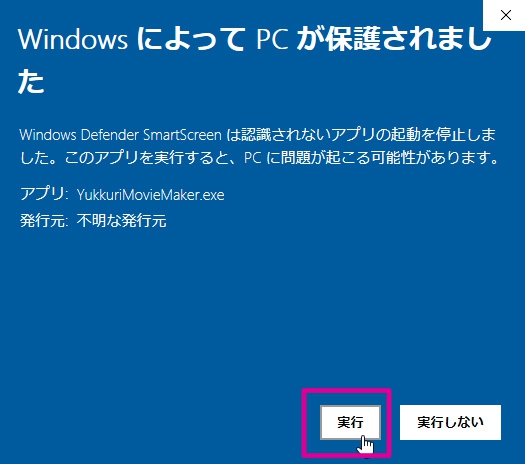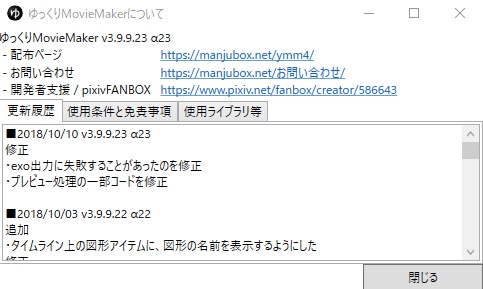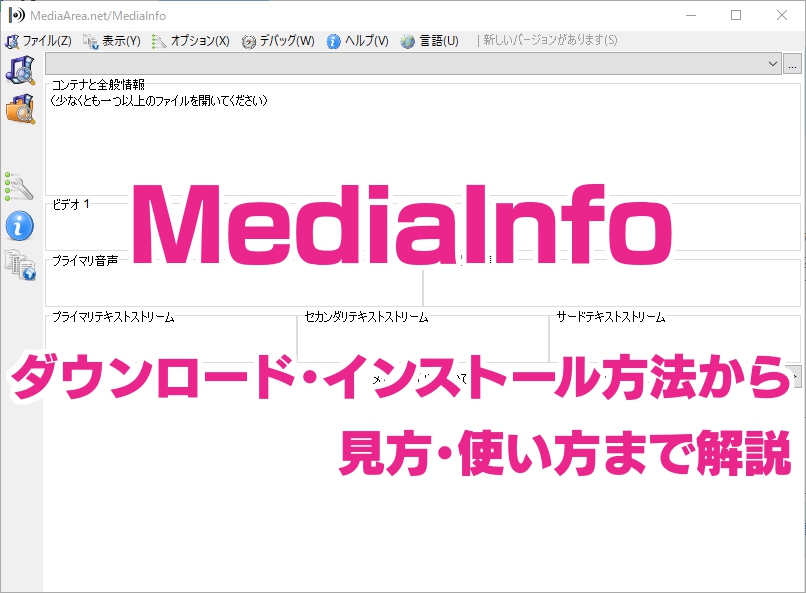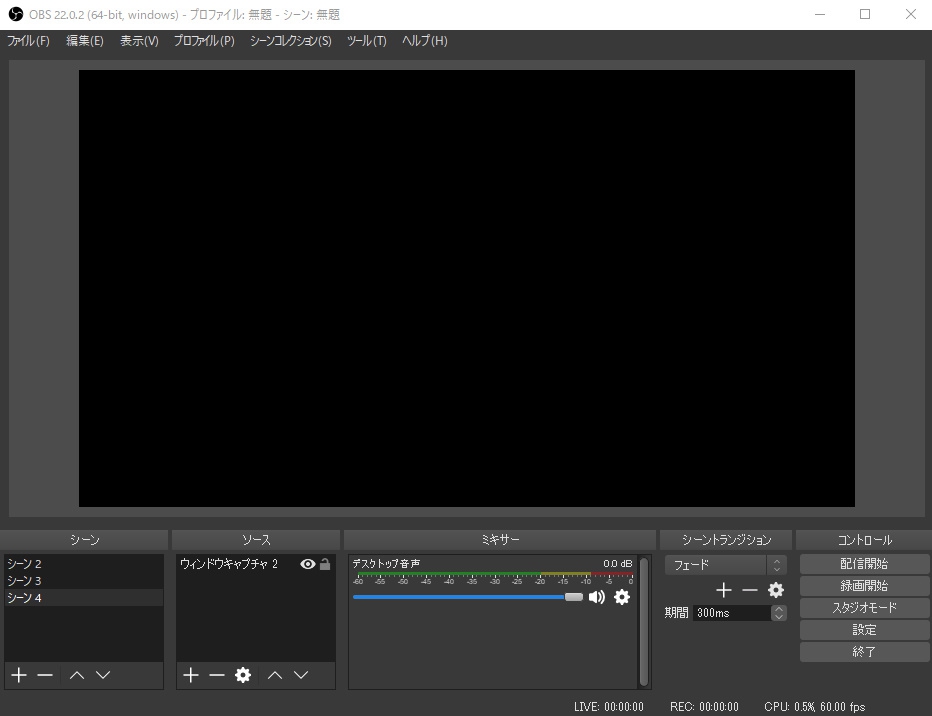ゆっくりMovieMaker(ムービーメーカー)のダウンロード・インストール方法から使い方まで解説しています。
ゆっくりムービーメーカーとは
ゆっくりムービーメーカーとは饅頭使いさんという方が作成したゆっくり実況動画の作成支援ソフトです。
YMMと略して呼ばれたりもします。
動画内に音声を挿入するのが主な目的としたソフトで、キャラ素材と連携させたり、字幕の追加をしたりすることができます。
ゆっくりムービーメーカーでセリフ入力などの編集をしたあと、AviUtlにデータを読み込み、編集した後に動画として出力することになります。(3の場合)
現在(2018年10月)は、ゆっくりMovieMaker3の他に、4αも公開されています。
3はAviUtlの補助ソフトという感じでしたが、4ではYMM自体で動画を出力できます。
4αはまだ開発途中のため、まだ未実装の項目もありますが、新機能が追加されていたりもするのでご自分の目的によって使い分けましょう。
このページでは、4αがまだ開発途中ということなので主にゆっくりMovieMaker3について解説していきます。
4版については最後の方で触れていきます。
ゆっくりムービーメーカーの導入方法【ダウンロードとインストール】
まずは、導入方法からです。
ダウンロードページに移動し、少し下にスクロールすると、「ダウンロード」と書かれている部分があります。
その下に「ゆっくりMovieMaker3(正式版)」というのがあるので、その下の.exe版かzip版のどちらかをクリックします。
今回はZIP版で解説していきます。
まずは、zip版をダウンロードします。
ダウンロードしたファイルを開くと、中身は下の画像のようになっています。
以上です。
ゆっくりムービーメーカーの起動
ダウンロードし開いたフォルダの中にある「YukkuriMovieMaker_v3.exe」というファイルをダブルクリックするとソフトが起動し、使用できます。
最初に起動した時は、10個くらいウィンドウが開きます。
- メインウィンドウ
- タイムライン
- バージョン情報
- Readme.txt
- ChangeLog.txt
- 更新確認
- 辞書
- アイテム編集
- キャラクター編集
- キャラ素材マネージャー
とりあえず邪魔になるので「メインウィンドウ」と「タイムライン」以外のものは消しておきます。
使いたい時は、メインウィンドウ上部の「表示」ボタンをクリックすると大体開くことができます。
(※メインウィンドウ、バージョン情報、txtファイルは除く)
動画がゆっくりムービーメーカーに読み込めるかの確認と読み込めない場合の対処方法
ゆっくりムービーメーカー3を導入し、起動したら、動画を実際に読み込ませてみて、ちゃんと読み込めるか確認しましょう。
※例えばaviの動画はちゃんと読み込めるけど、mp4だと画面が真っ黒で何も映らないというようなこともあります。
動画ファイルは、本体の「ファイル」から開くか、またはタイムライン上にドラッグ&ドロップしても読み込ませることができます。
ゆっくりムービーメーカーに動画を読み込ませた時に、コーデックが足りていないと画面が真っ黒のままだったり、反応しなかったりときちんと作動しないことがあります。
なので、その辺の確認と、うまく読み込めない場合はコーデックパックを新しく入れる作業をしないといけません。
上の画像はmp4動画を読み込ませた状態ですが、画面は真っ黒の状態で何も映らない状態です。
映像が出ないだけでなく、音声も出ません。
こういう場合にはコーデックパックを入れます。
コーデックパックにも、いろんなものがありますが、今回は「LAV Filters」というコーデックパックを入れていきます。
数多くのコーデックに対応していて、H265やVP9にも対応しています。
最新版(現在は0.72)をダウンロードして、インストールしましょう。
日本語化ファイルは、「日本語化工房」さんのサイトでダウンロードできますが、現在はまだ「0.71」までの対応となっています。
いずれ「0.72」版にも対応されるかもしれないのでたまにチェックしてみましょう。
Lav Filtersをインストールしたら、もう一度ゆっくりムービーメーカーを起動し、先ほど読み込めなかったmp4の動画を読み込ませてみます。
これでmp4ファイルが読み込めるようになりました。
ゆっくりムービーメーカー3の初期設定
次は初期設定をしていきます。
- キャラ素材のパスの設定
- キャラ素材のインストール
- キャラクターの設定
(字幕や声の設定など) - 字幕表示の設定
キャラクター画像を使って編集したいならキャラ素材の設定などが必要になります。
もし、声を入れたいだけでキャラクター画像などは特に使わないという場合は、キャラ素材の設定はしなくても特に問題ありません。
キャラ素材の設定
ゆっくりムービーメーカー本体上部の「ファイル」をクリックし、「設定」を開きます。
設定を開いたら「キャラ素材」のタブをクリックします。
そしたら、AviUtlのパスを設定します。
これは、要はAviUtlがどこに置いてあるかを入力するだけです。
この設定をしないと、ゆっくりムービーメーカーで編集したデータをAviUtlで読み込んだ時にキャラが表示されなかったりなどの不具合が起きたりします。
やり方は、「aviutl.exe」の右側の「参照」をクリックします。
クリックしたら、新しく「開く」というウィンドウが表示されるので、AviUtlが置いてあるフォルダを開き、「aviutl.exe」を選択して「開く」をクリックします。
そうすると、AviUtlのパスが通った状態になります。
入力欄の下の「exo出力後にAviUtlを起動する」にチェックを入れていると、編集したデータをexoファイルとして出力すると、AviUtlが自動で起動します。
キャラ素材のインストール
ゆっくりにセリフを喋らせる時に、キャラ画像を使って口パクをさせたり、色んな表情で表現することができます。
入力したセリフに合わせて勝手に口パクしたりしてくれますが、そのキャラクターの画像は初期状態では入っていないので、別にインストールしないといけません。
ゆっくりで良く使用される「ゆっくり霊夢」や「ゆっくり魔理沙」などは「ゆっくりキャラ素材|nicotlak&キャラ素材配布所」でダウンロードできます。
また、その他にも色んなキャラクターがあります。
その他色んなキャラクターの総合ページ
▶▶「キャラ素材総合ページ」
使用の際は必ず利用規約を確認して使用しましょう。
例として、「ゆっくり霊夢」をインストールしてみましょう。
キャラ素材は、zipファイルでダウンロードされます。
ダウンロードしたキャラ素材をZIPファイルのまま、ゆっくりムービーメーカーの設定ウィンドウのキャラ素材タブにある「素材をインストールする」の所にドラッグ&ドロップします。
キャラ素材をドラッグ&ドロップすると、「キャラ素材のパスが未定です。ダイアログから操作を選択してください。」という画面と、「キャラ素材のパスが未設定です。自動設定しますか?」という画面が出るので「はい」をクリックします。
インストール先を設定したという確認画面が出るので「OK」をクリックします。
「素材の追加が完了しました。」という画面が出るので「完了」をクリックします。
これでキャラ素材のパスも設定されました。
ゆっくりムービーメーカーのフォルダを開くと、「キャラ素材」のフォルダが追加され、その中の「キャラ」フォルダの中に先ほどインストールした「ゆっくり霊夢」が追加されているのが確認できます。
↓
↓
他のキャラも追加したい場合は、先ほどと同じように「設定」画面を開き、キャラ素材タブの中の「素材をインストールする」の所にドラッグ&ドロップすると簡単に追加できます。
次は「キャラクターの設定」で、インストールしたキャラ素材を実際に使えるように設定していきます。
キャラクターの設定
キャラ素材をインストールしただけでは画像はまだ表示されません。
表示できるようにするために、キャラクターの設定をしていきます。
まず、「キャラクター編集」を開きます。
1.タイムライン下部のキャラクターを設定したいキャラに合わせて、「+」ボタンをクリックする。
2.本体上部の「ファイル」→「キャラクターの設定」から開く。
3.本体上部の「表示」→「キャラクター編集」から開く
「キャラクター編集」を開くと、下の画像のような画面が出ます。
左側のキャラクターの一覧から設定したいキャラを選んでクリックします。
クリックすると右の「キャラクター名」のところに選んだキャラ名が表示されます。
次に、上の「キャラ素材」のタブをクリックします。
キャラ素材の編集画面になるので、「▼」ボタンをクリックし、設定したいキャラクターを選びます。
キャラを選択すると右側にキャラクター画像が表示されます。
これで、動画にキャラクターを表示できるようになりました。
キャラクターは目をパチパチとまばたきしたり、入力した台詞に合わせて口パクもしてくれます。
セリフに合わせて自動で字幕を表示させる
初期状態では、セリフを入力しても字幕は表示されないようになっています。
セリフに合わせて自動的に字幕を表示させたい時は、「キャラクター編集」を開いて、字幕タブをクリックし「字幕を表示する」にチェックを入れます。
これでテキストを入力した時に、勝手に字幕も表示されるようになります。
この字幕タブの各項目で文字のサイズや色、位置なども調整できます。
キャラクター編集で設定した文字サイズや色などの項目はセリフを入力した時に表示される基本的な設定になります。
特定のセリフだけ色や大きさなどを変えたいという時は、各セリフ個別で変更できます。
ゆっくりムービーメーカーの各画面の見方・基本操作
ゆっくりムービーメーカーには本体ウィンドウ以外にも、タイムラインやキャラクター編集、プロファイルなど色んな画面があります。
それぞれの見方について見ていきましょう。
本体ウィンドウの見方や操作
本体下部(画像の赤い線で囲った部分)には、動画の再生ボタンと停止ボタンがあります。
再生ボタンは再生中は一時停止ボタンになります。
また、キーボードのスペースキーでも動画の再生や一時停止をすることができます。
本体上部(緑の線で囲った部分)には、各種メニューがあります。
- ファイル
- 編集
- 表示
- ヘルプ
ファイル
・追加
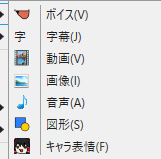 ボイスや字幕、動画、画像、音声、図形、キャラ表情といったオブジェクトをタイムラインに追加できます。
ボイスや字幕、動画、画像、音声、図形、キャラ表情といったオブジェクトをタイムラインに追加できます。
・最近使ったファイル
最近使用したファイルを選択して、タイムライン上に追加できます。
・新規作成
プロジェクトを新規に作成できます。
・プロジェクトを開く
保存してあるymmpファイルを選択して開くことができます。
・最近のプロジェクト
最近使用したプロジェクトを開くことができます。
・バックアップから復元
バックアップを有効にしているとバックアップからプロジェクトを開くことができます。
・保存
プロジェクトを保存できます。
・別名保存
ファイル名を変えて保存できます。
・出力
exoファイルを出力できます。
・動画の設定
動画の画面サイズ、FPS、オーディオレートを設定できます。
・キャラクターの設定
「キャラクター編集」画面でキャラクターに関する設定ができます。
(別途解説)
・設定
キャラ素材の設定や、各オブジェクトのデフォルトの設定、バックアップの可否の設定など色んな設定ができます。
編集
再生、一時停止、元に戻す、やり直し、アイテムの操作、ゆっくりボイスの設定ができます。
・アイテム操作
選択したアイテムの切り取り、コピー、貼り付け、削除やアイテムを全て選択することができます。
・ゆっくりボイス操作
キャラクターの変更などができます。
表示
「表示」のメニュー内にある各画面を表示させるかどうかを設定できます。
チェックを付けたものは表示されるようになります。
項目
- タイムライン
- アイテム編集
- 辞書
- キャラクター編集
- 更新確認ウィンドウ
- キャラ素材マネージャー
「すべてのウィンドウ位置をリセット」をクリックすると、表示されているすべてのウィンドウが画面左上に移動します。
プロファイル(動画の設定)
本体上部の「ファイル」から「動画の設定」をクリックすると「プロファイル」が開きます。
プロファイルでは3つの項目が設定できます。
- 画面サイズ
- FPS
- オーディオレート
例えば、プロファイルで画面サイズが「640×360」に設定されているのに「1280×760」の動画を読み込むと画面が見切れて表示されます。
プロファイルの画面サイズを「1280×760」と動画ファイルと同じサイズに変更するとしっかり表示されるようになります。
プロファイルの3つの数値は読み込む動画ファイルと同じに合わせましょう。
数値がわからない時は「MediaInfo」などでチェックしましょう。
キャラクター編集
「キャラクター編集」では、話す速度や声の高さなど「声」に関する設定や、字幕、キャラ素材、追加アイテムに関する設定ができます。
設定
「設定」で設定できる項目
- 全般
- プレビュー
- タイムライン
- アイテム編集
- デフォルト設定
- 辞書
- ダイアログ
- キャラ素材
タイムライン
基本的にこのタイムラインで編集をしていきます。
上部の各アイコンについて
このタイムラインを使って実際の編集をしていきます。
・タイムラインの拡大率調整
この部分のメモリを右にずらす(数値を上げる)と、タイムラインの時間軸が拡大されます。
ゆっくり実況は、短い時間の間にどんどんセリフを詰め込んでいくことが多いので、拡大縮小を上手く使い分けながらやると良いでしょう。
拡大縮小は、シークバーをドラッグする以外にも、数値を直接入力するか、キーボードの「◀」「▶」キーでも変更できます。
・各アイテムの追加
赤枠で囲まれた物の左から順番に、ゆっくりボイス、字幕、動画、音声、画像、図形、キャラ素材表情アイテム、最近使ったファイル、をアイテムとして追加できます。
※例えば、「字」をクリックするとタイムライン上に「字幕アイテム」が追加されます。
・プロファイル
クリックすると、画面サイズなどを変更できる「プロファイル」の画面が開きます。
・元に戻す、やり直し
・選択しているアイテムを削除
選択しているアイテムを削除できます。
・保存
赤い枠で囲まれたボタンでは「ymmp」ファイルとして保存できます。
緑の枠で囲まれたボタンでは、「exo」ファイルとして保存できます。
ymmpファイル:ゆっくりムービーメーカーで使用するファイル
exoファイル:AviUtlで使用するファイル
ymmpファイルとして保存することで、編集途中のデータを保存し、再度ゆっくりムービーメーカーで読み込んで編集することができます。
exoファイルとして保存することで、AviUtlに読み込ませてAviUtlで編集することができます。
・アイテムの表示、非表示
対応するアイテムの表示、非表示を切り替えることができます。
レイヤーについて
レイヤーは上部と下部に分かれています。
上部の赤い枠で囲まれた部分には動画ファイルや字幕ファイルなどのアイテムが置かれます。
下部の緑の枠で囲まれた部分はキャラ素材専用タイムラインとなっています。
どちらも右クリックからアイテムの追加ができます。
セリフ入力欄
タイムラインの一番下の部分はセリフの入力欄になっています。(青枠部分)
左側の部分をクリックすると、キャラクターを選ぶことができます。
「+」ボタンをクリックすると、「キャラクター編集」の画面が開きます。
「ここにセリフを入力。」の部分にゆっくりに喋らせたいテキストを入力していきます。
「–」ボタンをクリックするとゆっくりボイスの追加モードを変更することができます。
「-」:通常追加モード
「追」:追記モード。ゆっくりボイス追加時に、ボイス末尾までタイムラインがシークします。
「結」:連結モード。ゆっくりボイス追加時に、近くのゆっくりボイスを延伸し、連結します。
右側の「追加」ボタンは、テキストを入力した後にこのボタンをクリックするとタイムラインにゆっくりボイスが追加されます。
アイテム編集
ゆっくりボイス、字幕、動画、音声、画像、図形、キャラ素材表情アイテムなどの各アイテムの詳細な設定をすることができます。
「アイテム編集」画面は、タイムライン上のアイテム(AviUtlでのオブジェクト)をダブルクリックすると開きます。
各アイテムのパラメータは以下の画像のようになっています。
ゆっくりムービーメーカーの使い方
編集の流れ
ゆっくり実況動画を作るには、「ゆっくりムービーメーカーに動画を読み込んで編集し、その後exoファイルとして出力したものをAviUtlに読み込んで動画にする。」というのがおおまかな流れになります。
・キャラや字幕のサイズ・位置・色などの設定
・動画の不要なシーンをカットする
・セリフを入力していく
・場面によってキャラクターの表情やサイズを調節する(必要なら)
・効果音や画像を挿入する
・exoファイルの出力、または編集途中のデータの保存(ymmpファイル)
・AviUtlにexoファイルを読み込む。
・AviUtlでの編集(必要なら)
・AviUtlで動画のエンコード。
上の緑の字の部分が実際の編集工程になります。
動画の冒頭部分から順番にセリフ入力やカット編集などを進めていっても良いですし、先に動画の不要な部分をカットして、全体の形をある程度作ってからセリフを入れていくやり方もあります。
自分のやりやすい方法で編集しましょう。
ただ、ゆっくりムービーメーカーだとカットした前後の部分がメインウィンドウに表示されるようになるまで時間が掛かったりして(画面が真っ暗になる)、けっこう動作が不安定なこともあります。
なので、ゆっくりムービーメーカーではセリフの入力やキャラクターに関する部分だけ編集して、他の編集についてはAviUtlなど別ソフトで行うという選択肢もあります。
動画ファイルの読み込み方法
タイムラインに動画ファイルをドラッグ&ドロップすると、動画を読み込むことができます。
動画ファイルを読み込むと、タイムライン上に動画のアイテムが設置されます。
セリフ(テキスト)の入力とキャラクターの配置
動画を読み込んだら、セリフを入れたい部分に再生位置(赤い縦線)を合わせて、タイムライン下部の「ここにセリフを入力。」の部分に台詞を入力していきます。
入力したらEnterキーを押すか、右側にある「追加」をクリックするとタイムライン上に追加されます。
キャラクターの設定や字幕の表示設定をしていれば、キャラクターや字幕も一緒に表示されます。
最初は画面中央に配置されるので、メインウィンドウから直接ドラッグして移動させることができます。
あとは基本的に、それぞれの場面に合わせてセリフを入れていけばOKです。
セリフの内容に合わせて表情を変えたりすることもできます。
キャラ画像や立ち絵を消して、字幕と音声だけ入れる
普通にセリフを入力していって、最後にキャラ素材専用タイムラインにあるキャラ素材アイテムを削除すれば良いだけです。
ただ、シリーズ物などずっとキャラ画像は表示させないで作っていく場合などは、毎回消すのも面倒なので最初から表示しないようにしておくこともできます。
もし、キャラクター編集で画像も表示されるように設定していた場合は、「キャラクター編集」の画面を開き「素材名」の部分を消していくと画像は消すことができます。
また、消した画像も「▼」ボタンからキャラクターを選択すると再度表示させることができます。
セリフがある時だけキャラクターを表示させる
キャラクター編集画面を開き、「キャラ素材」→「その他」の中にある「セリフなし表示」のチェックを外すとセリフがある時だけキャラクターを表示させることができます。
※初期状態ではチェックありになっている。
セリフによって表情を変える
入力したセリフごとに表情を変えることができます。
まず、タイムライン上にあるセリフのアイテム編集画面を開きます。
開くと、その中に「キャラ素材/パーツ」という項目があります。
「顔」のパラメータでは表情を変更できます。
目や口などの項目では、それぞれのパーツを個別に変えられます。
口を変更すると、セリフがある時も口パクはしないで設定した口の形のままになります。
例えば、目だけ変更すると目の部分だけ設定したものに変わり、セリフに合わせて口パクします。

キャラクター編集画面の「キャラ素材」項目の中にある「デフォルトの表情」を変えると、その表情を基本の表情にすることができます。
セリフとは関係ない字幕を入れたい
タイムライン上にある「字」のボタンをクリックすると、タイムラインに字幕アイテムが追加されます。
この字幕アイテムはセリフとは関係無く画面に表示されるので読まれません。
カットについて
ゆっくりムービーメーカーには機能としてはカットもできるようになっています。
ただ、動作が不安定だったりするので、カット編集などはなるべく別ソフトでやることを推奨します。
カットのやり方は、タイムラインの動画アイテム上で右クリックすると、メニューが開きます。
メニューの中にある「分割」で動画を分割できます。
・現在の位置で分割
カーソルを合わせたところで分割する。
・再生位置で分割
赤い縦線部分で分割する。
カットしたい部分の最初と最後で動画アイテムを分割し、いらない部分を削除した後に残った部分を詰めます。
データの保存と出力について
編集途中のデータを保存する(ymmpファイル)
ゆっくりムービーメーカー本体の「ファイル」→「保存」をクリックすると、名前を付けて保存の画面が開くので、ファイルに名前を付け、保存場所を選択し保存します。
保存したymmpファイルは、ゆっくりムービーメーカー本体にドラッグ&ドロップすると読み込ませることができます。
※「ファイル」→「プロジェクトを開く」でも可。
編集終了したデータを出力する(exoファイル)
編集が終了したデータを出力するには、ゆっくりムービーメーカー本体の「ファイル」→「出力」をクリックすると、名前を付けて保存の画面が開くので、名前を付けてファイルの置き場所を選択し保存します。
exoファイルとして出力したら、ゆっくりムービーメーカーでの作業は終わりになります。
あとは、AviUtlに読み込んで動画として出力すれば完了です。
AviUtlでの編集・エンコードについて
ゆっくりムービーメーカーで出力したexoファイルを動画にするためには、AviUtlで読み込んでエンコードする必要があります。
AviUtl側でのやりたい編集をしたら、その後動画にするためにエンコードを行います。
※例えば、字幕に動きを付けたい時はAviUtlのアニメーション効果を使う等
ゆっくりムービーメーカー4について
ゆっくりムービーメーカーには、4版もあります。
現在はまだ開発中のため4αとなっています。
YMM4のダウンロードとインストール
まずは、下記のページに移動します。
ダウンロードページ▶▶ゆっくりMovieMaker4(α版)
移動すると、画像のようなダウンロードページが開くので下にスクロールしていきます。
スクロールしていくと、ダウンロードの項目があるので「ダウンロード」のリンクをクリックすると「setup.exe」というファイルがダウンロードされます。
この「setup.exe」をダブルクリックしてインストールしていきます。
セキュリティの警告画面が出たら「インストール」をクリックします。
もし、「WindowsによってPCが保護されました」という画面が出たら「詳細情報」をクリックします。
すると「実行」ボタンが出てくるので実行をクリックします。
実行するとYMM4αがインストールされます。
インストールすると本体と「ゆっくりMovieMakerについて」の画面が出ますが、これは閉じてしまいましょう。
本体はYMM3とは違って、メインウィンドウやタイムライン、アイテム編集などの画面が1つにまとめられています。
動画を読み込んだ状態が下の画像です。
個人的な間隔ですが、操作性は以前のものよりも使いやすい感じです。
まだキャラ素材などが未実装ですが、ボイスと字幕を入れるだけならYMM4の方がやりやすいです。
例えば、YMM4では再生中にタイムラインの止めたいところでクリックすると動画の再生が一時停止状態になります。
3では一時停止ボタンを押すかスペースキーを押さないと再生を止められなかったのでやりやすくなりました。
それでも、まだ開発途中なのでいきなり強制終了されたりと動作が不安定なところもあります。
無料で提供されているフリーソフトなので利用できることに感謝して完成を待ちましょう。
開発の進捗状況はpixivの饅頭使いさんのページでも見ることができます。
開発は大変だと思うので応援したいという方は、pixivで支援も可能です。